Master Grep: Maximize Efficiency in Linux Text Searching with Advanced…
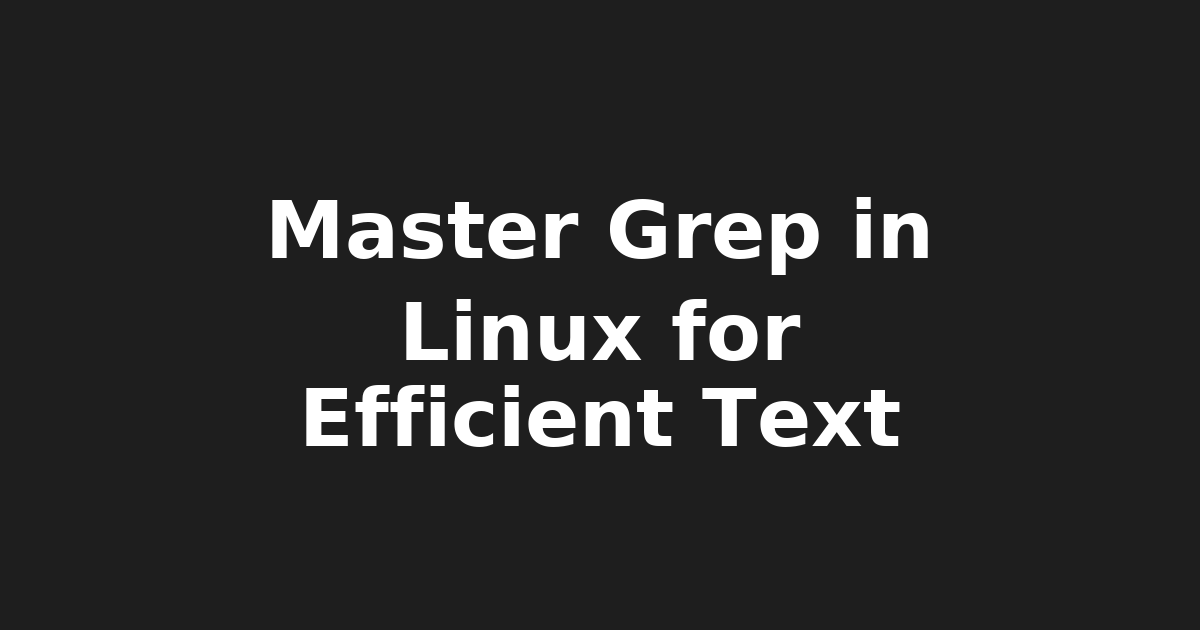
Understanding and Utilizing the grep Command in Linux: A Guide by Josh from KeepItTechie
Are you tired of sifting through endless files looking for that elusive snippet of code or configuration setting? Say hello to your new best friend—grep! Greping is a powerful and essential command-line utility for any Linux user, especially developers and system administrators. Let's dive into the wonderful world of grep and learn how to make your Linux experience more efficient than ever!
Basic Grep Usage and Syntax 🔎
Think of grep as a text search engine within the file system. To use it, simply type grep followed by your search term, the name of the file you want to search, and hit enter. For example:
grep 'error' /var/log/syslog
This command will search for the word "error" within the "/var/log/syslog" file.
Advanced Regular Expression Patterns with Grep 💫
Now that you know how to perform basic greps, let's take it up a notch by using regular expressions (regex). These powerful patterns allow you to search for complex sequences of characters and greatly expand the capabilities of grep. For example:
grep -E '(\b[a-z]{4}\b|[0-9]{5})' /path/to/your/file
This command will match either 4 lowercase alphabet characters or 5 numbers—perfect for finding US phone numbers or email addresses!
Using Grep for Directory Recursion and Finding Specific Lines 📂
Need to find all instances of a specific string across multiple files within a directory? No problem! Simply include the -r (or --recursive) flag:
grep -ir 'search term' /path/to/your/directory
This command will search for the specified term recursively in the given directory and its subdirectories. Additionally, you can use the -n (or --line-number) flag to include line numbers with each match:
grep -in 'search term' /path/to/your/directory
Piping Grep with Other Commands 🔌
Grep plays nicely with other Linux commands, allowing you to chain them together for even more powerful search capabilities. For example, the find command can be used to locate specific files before greping their contents:
find /path/to/your/directory -type f -name '*.log' | xargs grep 'search term'
This command will find all .log files within the specified directory, pipe them into grep for searching, and then display the results.
Performing Case-Insensitive, Ignoring Whitespace, and Counting Matches with Grep 🔄
By default, grep is case sensitive and treats whitespace as a separator between words. To make it more flexible, use the -i, -w, and -c flags:
grep -i -w 'search term' /path/to/your/file
This command will perform a case-insensitive search for the exact match of "search term" in the specified file. If you want to count the number of matches instead, add the -c flag:
grep -ic 'search term' /path/to/your/file
Grep Performance Tips and Tricks 🚀
To make grep run even faster, you can use the --color=auto flag to display colored results, which makes it easier to spot matches quickly:
grep --color=auto 'search term' /path/to/your/file
You can also pre-process large files with tools like sed or awk before grepping to make the search more efficient.
Common Pitfalls and Solutions when Using Grep in Linux ⚠️
Remember, if you find yourself not getting any results, try using double quotes around your search term to include spaces:
grep "search term" /path/to/your/file
Additionally, beware of the -r flag's behavior when used with relative paths. It will only search within the current directory by default, so make sure to use an absolute path if you want to search a different directory:
grep -ir 'search term' /path/to/your/directory
Motivational Tip ✨
Now that you have a solid foundation in grep, remember to keep learning and experimenting! The more you practice using these powerful tools, the more efficient and productive you will become. As a wise Linux user once said: "With great power comes great productivity!" Happy greping! 💻✨
🙋♂️ This post was brought to you by Josh from KeepItTechie — helping you break into tech, one command at a time.
